 La herramienta de selección o Marquee Tool. Esta herramienta nos sirve para selecciones específicas, lo que caracteriza a estas selecciones es que son de diferentes formas geométricas, como elipse, rectángulo. Además no necesitas dar click sobre ella ya que con solo presionar la tecla M, automáticamente selecciona la herramienta.
La herramienta de selección o Marquee Tool. Esta herramienta nos sirve para selecciones específicas, lo que caracteriza a estas selecciones es que son de diferentes formas geométricas, como elipse, rectángulo. Además no necesitas dar click sobre ella ya que con solo presionar la tecla M, automáticamente selecciona la herramienta. La herramienta Mover. Una vez que seleccione un área, al seleccionar la herramienta Mover para moverlo. También puede mover capas o elementos sin seleccionarlos. El atajo de teclado para esta herramienta es la tecla V.
La herramienta Mover. Una vez que seleccione un área, al seleccionar la herramienta Mover para moverlo. También puede mover capas o elementos sin seleccionarlos. El atajo de teclado para esta herramienta es la tecla V. La herramienta de Lazo: Esta herramienta es hace la función de la herramienta de selección, solo que esta es mas precisa, ya que selecciona bordes específicos, además de que puede hacer una selección “magnetica” la cual sigue de manera automática un borde de una imagen cuando pasas sobre él. Su atajo es presionar la tecla L.
La herramienta de Lazo: Esta herramienta es hace la función de la herramienta de selección, solo que esta es mas precisa, ya que selecciona bordes específicos, además de que puede hacer una selección “magnetica” la cual sigue de manera automática un borde de una imagen cuando pasas sobre él. Su atajo es presionar la tecla L. Herramienta de Selección Rápida. Basicamente consiste en un pincel que dibuja alrededor de un área y de manera automática adivina lo que quieres seleccionar. Su atajo es la letra W, pero puedes pulsar la tecla Mayús + W para obtener la herramienta de varita mágica, que sirve como herramienta de Relleno para las selecciones.
Herramienta de Selección Rápida. Basicamente consiste en un pincel que dibuja alrededor de un área y de manera automática adivina lo que quieres seleccionar. Su atajo es la letra W, pero puedes pulsar la tecla Mayús + W para obtener la herramienta de varita mágica, que sirve como herramienta de Relleno para las selecciones. Herramienta de Corte. Evidentemente esta herramienta sirve para cortar las imagenes. Su atajo es la tecla C, además puedes pulsar Mayús + C para elegir la herramienta de corte y selección de un sector, útil para la creación de múltiples imágenes a partir de una sola, por lo general para el contenido web.
Herramienta de Corte. Evidentemente esta herramienta sirve para cortar las imagenes. Su atajo es la tecla C, además puedes pulsar Mayús + C para elegir la herramienta de corte y selección de un sector, útil para la creación de múltiples imágenes a partir de una sola, por lo general para el contenido web. Herramienta de Cuentagotas (Igualador de colores). La función primordial de esta herramienta es el igualar los colores de alguna otra imagen, nos facilita la selección de colores como tal, su atajo es la tecla I, pero este botón no solo realiza esta función si no otras como Muestra de color, Regla, y la Nota de herramientas.
Herramienta de Cuentagotas (Igualador de colores). La función primordial de esta herramienta es el igualar los colores de alguna otra imagen, nos facilita la selección de colores como tal, su atajo es la tecla I, pero este botón no solo realiza esta función si no otras como Muestra de color, Regla, y la Nota de herramientas. Herramienta Correctora. Una herramienta muy útil en el retoque de fotos, nos sirve para borrar manchas, arañazos o ruido no deseado en la imagenes, y todo de forma automática basta con pintar sobre la zona deseada. Su atajo es la tecla J, y además puedes pulsar Mayús + J para sacar el pincel corrector, la herramienta de Parche, y corrector de ojos rojos.
Herramienta Correctora. Una herramienta muy útil en el retoque de fotos, nos sirve para borrar manchas, arañazos o ruido no deseado en la imagenes, y todo de forma automática basta con pintar sobre la zona deseada. Su atajo es la tecla J, y además puedes pulsar Mayús + J para sacar el pincel corrector, la herramienta de Parche, y corrector de ojos rojos. Herramienta de Pincel. Básico pero a la vez la herramienta más compleja en la caja de herramientas. Pintar con un poco de pintura y unos clicks y seleccionar diferentes estilos cepillo así como su grosor, esparcimiento, etcétera. Su atajo es la tecla B, además puedes presionar Mayús + B para tomar el Lápiz, las herramienta Sustitución de color, y el mezclador.
Herramienta de Pincel. Básico pero a la vez la herramienta más compleja en la caja de herramientas. Pintar con un poco de pintura y unos clicks y seleccionar diferentes estilos cepillo así como su grosor, esparcimiento, etcétera. Su atajo es la tecla B, además puedes presionar Mayús + B para tomar el Lápiz, las herramienta Sustitución de color, y el mezclador. Herramienta de Sello para Clonar. Para edición de fotografías o la creación de efectos que lucen muy profesionales, esta herramienta tal y como su nombre lo indica, nos sirve para clonar algunos de los efectos que ya hayamos realizado, o algunas de las capas que tengamos ya hechas. Su atajo es la tecla S.
Herramienta de Sello para Clonar. Para edición de fotografías o la creación de efectos que lucen muy profesionales, esta herramienta tal y como su nombre lo indica, nos sirve para clonar algunos de los efectos que ya hayamos realizado, o algunas de las capas que tengamos ya hechas. Su atajo es la tecla S. Herramienta de Historial de Pincel. Trabaja en conjunto con la paleta del historial del proyecto, y basicamente nos permite “pintar en el tiempo”. Teniendo la posibilidad de deshacer algunas partes que ya hayamos hecho. Su atajo es la tecla Y.
Herramienta de Historial de Pincel. Trabaja en conjunto con la paleta del historial del proyecto, y basicamente nos permite “pintar en el tiempo”. Teniendo la posibilidad de deshacer algunas partes que ya hayamos hecho. Su atajo es la tecla Y. Herramienta Borrador. La herramienta mas básica pero mas útil que nos sirve para borrar nuestros errores, o para dar algunos efectos bastante interesantes jugando un poco con la opacidad del borrador. Su atajo es la tecla E.
Herramienta Borrador. La herramienta mas básica pero mas útil que nos sirve para borrar nuestros errores, o para dar algunos efectos bastante interesantes jugando un poco con la opacidad del borrador. Su atajo es la tecla E. Herramienta de Gradiente. Nos facilita la tarea de hacer algunos efectos de gradiente, además de que es una herramienta básica para hacer casi cualquier efecto. Tenemos la pociñon de varios gradientes (elíptico) así como ajustar sus niveles y colores. Su atajo es la tecla G.
Herramienta de Gradiente. Nos facilita la tarea de hacer algunos efectos de gradiente, además de que es una herramienta básica para hacer casi cualquier efecto. Tenemos la pociñon de varios gradientes (elíptico) así como ajustar sus niveles y colores. Su atajo es la tecla G. Herramienta de desenfoque, enfoque y mancha. Una herramienta enfocada mucho mas a los efectos de un diseño original, o dar magníficos efectos a las fotografías, y no tiene un atajo de teclado por default.
Herramienta de desenfoque, enfoque y mancha. Una herramienta enfocada mucho mas a los efectos de un diseño original, o dar magníficos efectos a las fotografías, y no tiene un atajo de teclado por default. Herramientas Dode y Burn. Enfocadas para la edición de fotografías nos sirven para aclarar u oscureces las fotografías. Su atajo es la tecla O.
Herramientas Dode y Burn. Enfocadas para la edición de fotografías nos sirven para aclarar u oscureces las fotografías. Su atajo es la tecla O. Herramienta de Pluma. Una de las herramientas mas difíciles de utilizar, sobre todo para los principiantes. Nos ayuda a realizar trazos personalizados y marcarlos sobre nuestra creación, muy parecido a lo que se trabaja en Illustrator de Adobe. Su atajo es la tecla P.
Herramienta de Pluma. Una de las herramientas mas difíciles de utilizar, sobre todo para los principiantes. Nos ayuda a realizar trazos personalizados y marcarlos sobre nuestra creación, muy parecido a lo que se trabaja en Illustrator de Adobe. Su atajo es la tecla P. Herramienta de Texto. Simple y sencillamente nos permite colocar textos dentro de nuestra creación, además nos permite acomodarlo como nosotros prefiramos. Su atajo es la tecla T.
Herramienta de Texto. Simple y sencillamente nos permite colocar textos dentro de nuestra creación, además nos permite acomodarlo como nosotros prefiramos. Su atajo es la tecla T. Herramienta de Selección de Trazos. Esta herramienta nos permite seleccionar algún segmento de los trazos que hayamos realizado con la pluma. Esta herramienta se lleva de la mano con la Pluma que ya habíamos mencionado. Su atajo es la letra A.
Herramienta de Selección de Trazos. Esta herramienta nos permite seleccionar algún segmento de los trazos que hayamos realizado con la pluma. Esta herramienta se lleva de la mano con la Pluma que ya habíamos mencionado. Su atajo es la letra A. Herramienta de Formas Personalizadas. Herramienta muy básica que nos permite insertar varias formas o autoformas a nuestro trabajo. Su atajo es la tecla U.
Herramienta de Formas Personalizadas. Herramienta muy básica que nos permite insertar varias formas o autoformas a nuestro trabajo. Su atajo es la tecla U. Herramienta de Zoom. Problemas para distinguir alguna parte del proyecto? Un zoom sería ideal, puesta herramienta esta hecha para eso, con un par de clicks acercas la imagen y con Alt+ click alejas de nuevo. Una herramienta muy básica y su atajo es la tecla Z.
Herramienta de Zoom. Problemas para distinguir alguna parte del proyecto? Un zoom sería ideal, puesta herramienta esta hecha para eso, con un par de clicks acercas la imagen y con Alt+ click alejas de nuevo. Una herramienta muy básica y su atajo es la tecla Z. Herramienta de Mano (Hand Tool). Con la barra espaciadora podemos activar esta función que consiste solamente en poder navegar por todo el documento sin hacer uso del scroll del mouse, solo con click sostenido podemos ir recorriendo el documento para poder revisarlo a la perfección.Atajo H
Herramienta de Mano (Hand Tool). Con la barra espaciadora podemos activar esta función que consiste solamente en poder navegar por todo el documento sin hacer uso del scroll del mouse, solo con click sostenido podemos ir recorriendo el documento para poder revisarlo a la perfección.Atajo H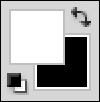 Fondo y Primer Plano. Elegir los colores del fondo, y de otros elementos, podemos invertirlos sin la necesidad de elegir nuevamente los colores. El color superior es de primer plano, el de abajo es del fondo.su atajo es x
Fondo y Primer Plano. Elegir los colores del fondo, y de otros elementos, podemos invertirlos sin la necesidad de elegir nuevamente los colores. El color superior es de primer plano, el de abajo es del fondo.su atajo es x Modo de Máscara Rápida. Un modo alternativo para crear selecciones complejas con el Pincel, Borrador, y las herramientas del cubo de pintura. Su atajo es la tecla Q.
Modo de Máscara Rápida. Un modo alternativo para crear selecciones complejas con el Pincel, Borrador, y las herramientas del cubo de pintura. Su atajo es la tecla Q.
http://www.webadictos.com.mx/2011/06/18/conociendo-photoshop-y-la-barra-de-herramientas/
No hay comentarios:
Publicar un comentario